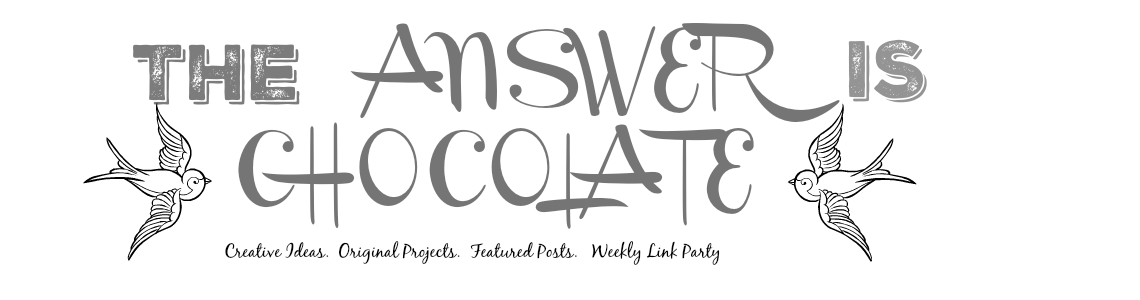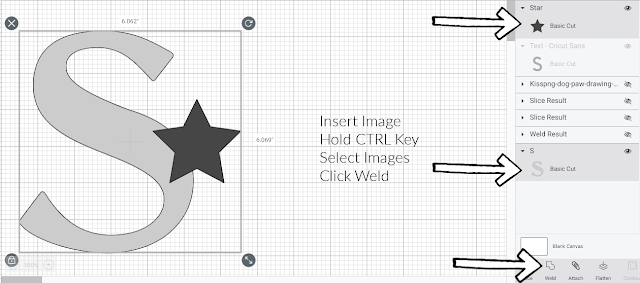Thursday, March 11, 2021
BFF Open House
Tuesday, March 9, 2021
Tutorial: My New Granddog and How to Make a Layered Monogram in Cricut Design Space
- Three sheets of scrapbook paper (I used a glitter sheet, a plain sheet, and a textured sheet) for Monogram
- One sheet of scrapbook paper for background ("Let's Wander" paper stack by Recollections, Michaels)
- Cricut Cutting Machine (eg. Explore Air, Maker, Joy. I used my Explore Air2)
- Foam Squares or small dots
- Shadowbox Frame (I used a 12x12 frame)
- Open Design Space (this tutorial assumes basic familiarity with the software)
- Upload or Select Text to generate the letter you want to work with.
- Size as appropriate
- I matched my colors to the color papers I chose because it made it easier for my brain to remember what was needed for each layer
- On the left side of the Design Space window, look for Shapes. Click on, select the shape you want to add. You can see I chose a star.
- Size the image as appropriate and using your mouse, place where you want it on your letter
- What I did learn from one video is making use of the right hand tool bar. This is where you will see the images you've brought into your project. To work with specific images for specific steps you can select from here vs clicking on the images themselves. When you hold your CTRL Key down the space on the right side turns gray so you can see you've chosen it. In this case it's the star image and the S.
- While holding your CTRL Key click "Weld" on the bottom of the right hand side of the screen
- This fuses, or welds, your two images into one
- Again insert a shape ( I used the star again and sized slightly smaller than the welded star).
- Position the star shape as appropriate
- Hold CTRL Key and select the star and the welded S and click "Slice"
- Upload or select any additional Design Space images you want to use.
- For this layer I added a paw and a dog bone
- Repeat the "Slice" process for Layer Two
Saturday, March 6, 2021
St. Patrick's Day: Acrylic Paint Poured Shamrock Sign
I've been having fun with some St. Patrick's Day decor. In addition to my Layered Shamrock I had fun with this $1 wood sign from Dollar Tree.
Supplies:
- Wood Shamrock Sign ( Dollar Tree)
- Acrylic Paints
- Zinsser Paint Booster ( Lowes)
- Silicone ( Hardware Store )
Ignore the red hearts. I thought I was going to layer them onto the sign and changed my mind. I found this line of Top Notch paints at JoAnn. I'm not sure if it's an in house brand or not but they are another line of reasonably priced acrylic paints. They make a whole host of other products as well. The Zinsser paint booster is an alternative to Floetrol which is used in a lot of paint pour projects. The silicone you can get at any hardware store.
I chose to go with a more muted green palette along with some white and a couple drops of gold. So first step was to mix the paints. My formula for small projects is about a capful of the paint booster to 1/3 cup of paint. It's not scientific, I just found it gives the right flow. If you're starting out with paint pouring play around to find the consistency YOU like for your projects. There's no absolute. I squeezed 2-3 drops of the Silicone in and mix well until your paint just looks like paint again.
Re-using cups is great in practice but I didn't think about pictures. Note to self. Use new cups. But I didn't, so don't be confused by the other colors you see.
For this project I did what's called a "dirty pour". What this means is layering the paints in one cup vs pouring each color individually. You can see them start to interact in the cup which they'll do more as they flow once they're on the surface you're painting.
For a "clean pour" you pour your paints from their respective containers onto the surface one by one. For a "dirty pour" there's the flip step. Place your surface atop your cup, then holding the cup, flip until your surface is on the bottom and the cup with your paints sits atop it. Some paint may leak out but that's OK!
When you lift your cup you'll see your paints begin to spread and how they've blended and their magic is revealed. I love this part the most! From here, just tilt your surface to spread your paint until your surface is covered. I ended up having to add a little more paint to my pour cup which was fine. I was trying not to have too much and ended up with too little. It's a Goldilocks process!
I love paint pouring so much because no two pieces are alike and each takes on its own personality. If you want exact replication, this art is not for you!
Once dry, I finished with some black and white check ribbon and kept it simple, just hanging it on a mirror in our entryway.
I'm happy with it and it was $1!
Thursday, March 4, 2021
BFF Open House
You are invited to the Inlinkz link party!
Click here to enterTuesday, March 2, 2021
St. Patrick's Day: Layered Shamrock from Maggie Rose Designs
- Layered Shamrock Cut File ( You'll need to sign up at Maggie's site to get the password to download for FREE!) Trust me, you want to do this as she has some gorgeous files in addition to this one.
- Cutting Machine ( Her files work for Cricut or Silhouette) I used my Cricut Explore Air 2
- Four Sheets Contrasting Scrapbook Paper
- Foam tape / Dots
- Shadowbox Frame
- Background Paper